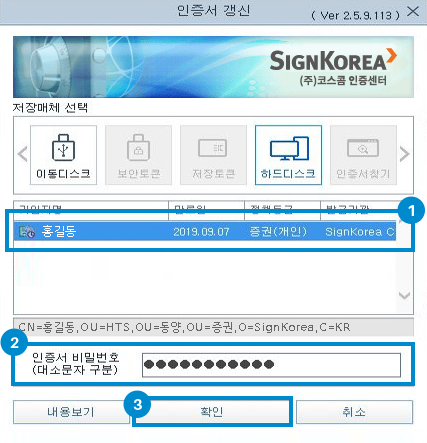인증센터 안내
Next Securities는 클라우드 인증제도를 통하여 안전한 전자 거래 환경 및 서비스를 제공하고 있습니다.
클라우드인증서 온라인 발급 사전 동의
2016.07.01 부터 개정 된 전자서명법에 따라 클라우드인증서의 보안을 강화하여 해킹을 최대한 방지하고자 하는 절차로서, 분실 등 기타 사유로
인한 클라우드인증서 발급,재발급, 갱신,등록의 경우 반드시 본인의 신원을 확인하여야 합니다.
해당 서비스는 온라인으로 신원을 확인하는 것에 대한 사전 동의를 받는 과정으로. 사전 동의 후 미동의로 전환이 가능하며, 미동의를 선택하신
경우 향후 클라우드인증서를 발급,재발급,갱신,등록 하실 경우 반드시 영업점 내방을 하셔야 합니다.(유선 업무 처리 불가)
클라우드인증서 발급ㆍ등록ㆍ관리
-
클라우드인증서 발급하기
· 온라인 선물옵션거래를
하시려면 반드시 클라우드
인증서를 발급받으셔야
합니다.· 클라우드인증서는 정회원에 한해 1인 1개만 발급 됩니다.
-
클라우드인증서 재발급하기
· 인증서의 비밀번호를
분실하거나 PC포멧 등의
이유로 기존 인증서를
사용하실 수 없을 때
재발급 받아 사용하셔야
합니다. -
타사인증서 등록하기
· 타사에서 이미 발급받은
SignKorea 클라우드
인증서를 Next Securities에서 사용
가능하도록 클라우드
인증서를 등록하는
절차입니다. -
클라우드인증서 관리
· 클라우드인증서에 대한
환경설정 변경 및 정보를
조회합니다.
클라우드 인증서 발급안내
· 온라인 증권거래시에는 클라우드 인증서를 발급 받아야 합니다.
· 1인당 1개의 클라우드인증서 발급이 가능하며, 장소를 이동시에는 발급받은 인증서를 백업 받아 사용하시기 바랍니다.
· 클라우드인증서는 최초 접속시 발급 받아 1년간 사용가능하며, 갱신 및 재발급 절차를 통하여 계속 사용이 가능합니다.
· 범용(상호연동용)인증서는 4,400원/년, 선물거래 전용 인증서는 무료입니다.
클라우드 인증서 발급절차
-
STEP.01
클라우드 인증서 발급 진행
-
- 1[바로가기] 버튼을 클릭 합니다.
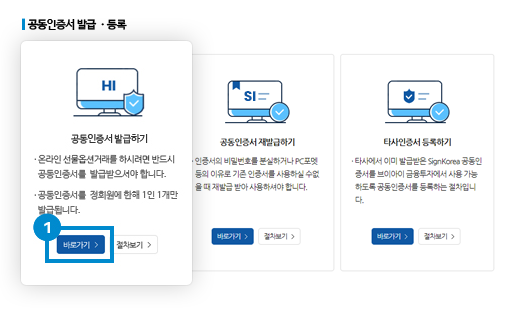
-
STEP.02
고객정보확인
-
- 1개설한 계좌의 속성을 선택합니다.
- 2개설한 계좌의 계좌주 성명과 계좌번호를 입력합니다.
- 3[확인] 버튼을 클릭합니다.
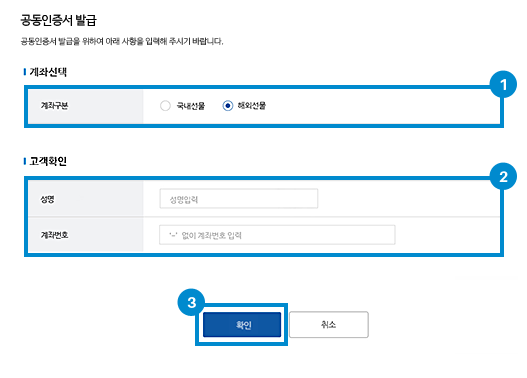
-
STEP.03
고객 상세 정보입력
-
- 1개설한 계좌의 속성을 선택합니다.
- 2개설한 계좌의 계좌주에 대한 상세정보를 입력합니다.
- 3클라우드인증서 발급에 따른 개인 정보 및 이용약관 동의를 진행 합니다.
- 4[확인] 버튼을 클릭합니다.
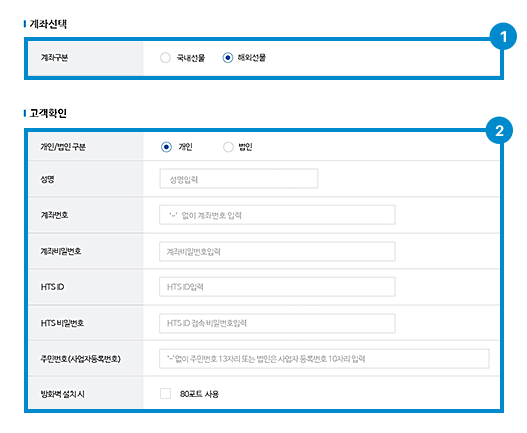
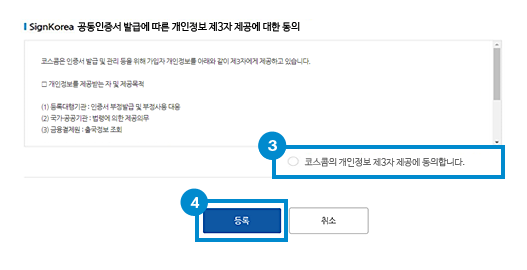
-
STEP.04
인증서 저장매체 선택
-
- 1클라우드인증서를 저장할 매체를 선택합니다. 보안상의 이유로 하드디스크 보관은 권장하지 않습니다.
- 2[확인] 버튼을 클릭합니다.
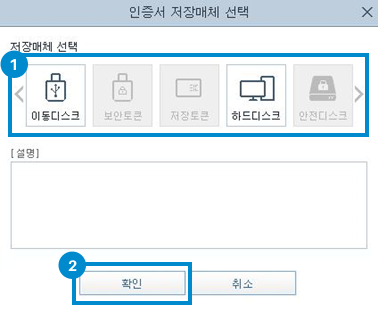
-
STEP.05
인증서 비밀번호 설정
-
- 1클라우드인증서 비밀번호를 설정 합니다.(확인을 위해 아래칸에도 동일한 비밀번호를 입력합니다.)
- 2[확인] 버튼을 클릭합니다.
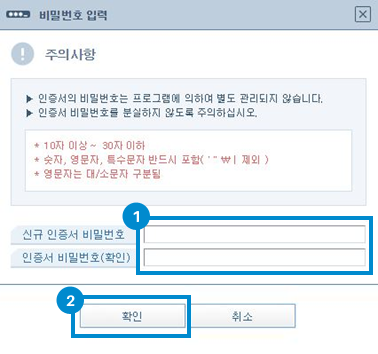
-
STEP.06
인증서 발급 완료
- ㆍ인증서 발급 절차가 완료 되었습니다.
클라우드인증서 재발급안내
· 온라인 증권거래시에는 클라우드인증서를 발급 받아야 합니다.
· 1인당 1개의 클라우드인증서 발급이 가능하며, 장소를 이동시에는 발급받은 인증서를 백업 받아 사용하시기 바랍니다.
· 클라우드인증서는 최초 접속시 발급 받아 1년간 사용가능하며, 갱신 및 재발급 절차를 통하여 계속 사용이 가능합니다.
· 범용(상호연동용)인증서는 4,400원/년, 선물거래 전용 인증서는 무료입니다.
클라우드인증서 재발급절차
-
STEP.01
클라우드인증서 재발급 진행
-
- 1[바로가기] 버튼을 클릭 합니다.
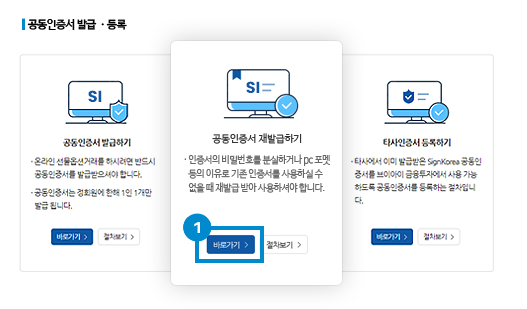
-
STEP.02
고객정보확인
-
- 1개설한 계좌의 속성을 선택합니다.
- 2개설한 계좌의 계좌주 성명과 계좌번호를 입력합니다.
- 3[확인] 버튼을 클릭합니다.
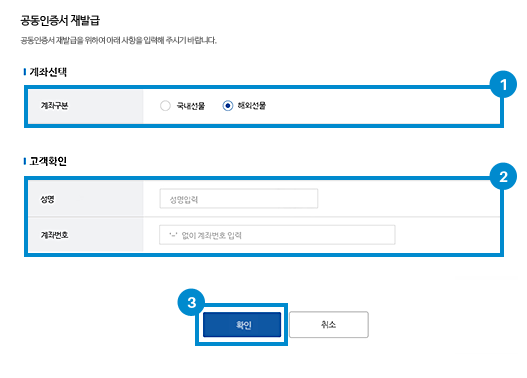
-
STEP.03
고객 상세 정보입력
-
- 1개설한 계좌의 속성을 선택합니다.
- 2개설한 계좌의 계좌주에 대한 상세정보를 입력합니다.
- 3클라우드인증서 재발급에 따른 개인 정보 및 이용약관 동의를 진행 합니다.
- 4[확인] 버튼을 클릭합니다.
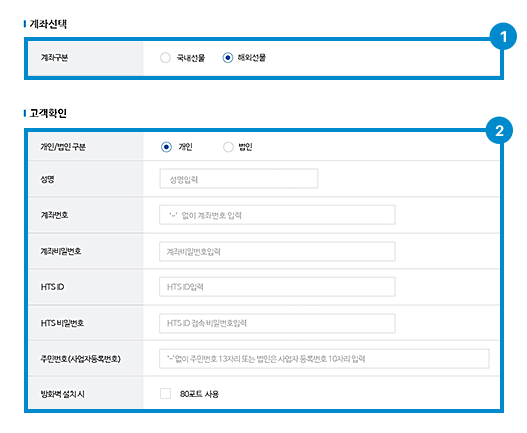
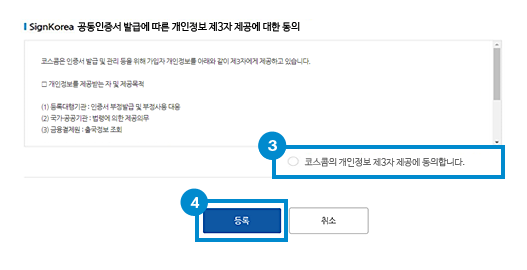
-
STEP.04
인증서 저장매체 선택
-
- 1클라우드인증서를 저장할 매체를 선택합니다. 보안상의 이유로 하드디스크 보관은 권장하지 않습니다.
- 2[확인] 버튼을 클릭합니다.
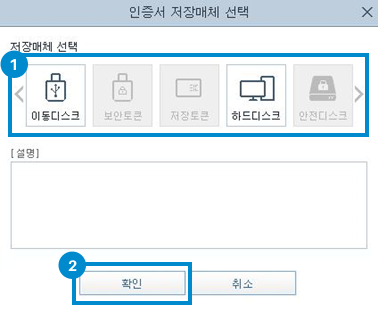
-
STEP.05
인증서 비밀번호 설정
-
- 1클라우드인증서 비밀번호를 설정 합니다.(확인을 위해 아래칸에도 동일한 비밀번호를 입력합니다.)
- 2[확인] 버튼을 클릭합니다.
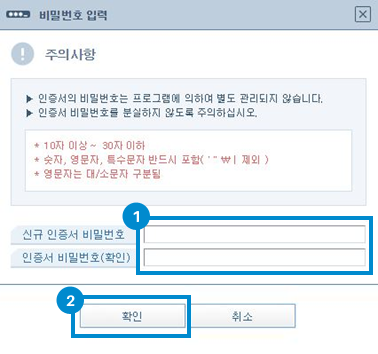
-
STEP.06
인증서 재발급 완료
- ㆍ인증서 재발급 절차가 완료 되었습니다.
타사인증서 등록하기 안내
· 당사에서 발급 받으신 인증서가 아닌 경우 반드시 당사에 사용 등록을 하셔야만 이용 가능합니다.
· 타사에서 발급 받으신 인증서에 대한 당사 사용 등록이 이루어지면 모바일에서도 해당 인증서로 거래하실 수 있습니다.
타사인증서 등록 절차
-
STEP.01
타사인증서 등록하기 진행
-
- 1[바로가기] 버튼을 클릭하여 타사인증서 등록을 진행합니다.
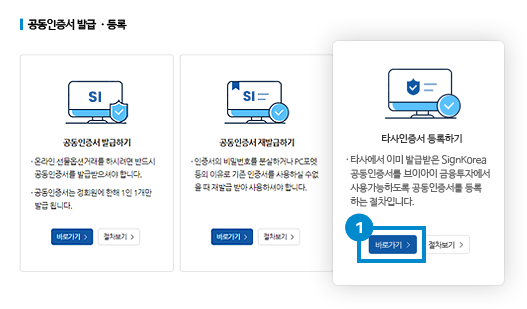
-
STEP.02
고객정보확인
-
- 1개설한 계좌의 속성을 선택합니다.
- 2개설한 계좌의 계좌주 성명과 계좌번호를 입력합니다.
- 3[확인] 버튼을 클릭하여 다음 단계로 진행합니다.
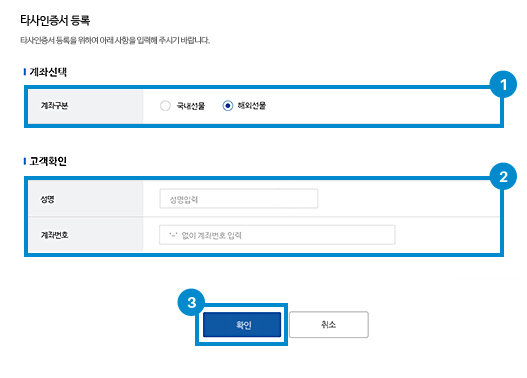
-
STEP.03
고객 상세 정보입력
-
- 1개설한 계좌의 속성을 선택합니다.
- 2개설한 계좌의 상세 정보를 입력합니다.
- 3[등록] 버튼을 클릭하여 다음 단계로 진행합니다.
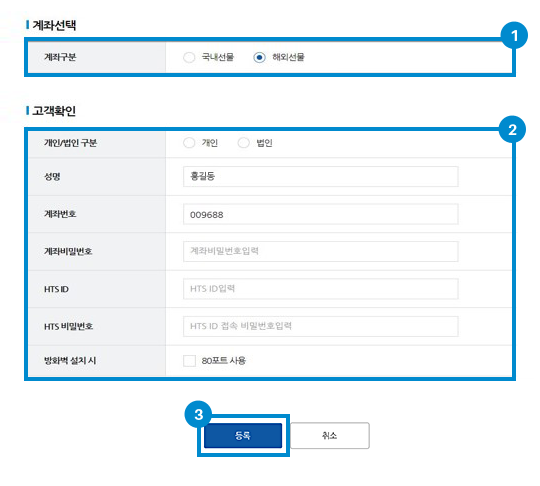
-
STEP.04
추가 본인 인증 진행
-
- 1인증을 진행한 방법을 선택하여 추가 본인인증을 진행합니다.
· 휴대폰 SMS 본인인증 : 등록된 휴대폰으로 인증번호(숫자)가 전송되며, 이를 입력하여 인증을 진행합니다.
· ARS 전화 인증 : 등록된 번호로 당사의 ARS 전화 인증을 진행합니다.
· 당사방문 1회용 비밀번호 발급 : 당사에 내방하시어 발급 받은 1회용 임시비밀번호를 통한 인증을 진행합니다. - 2[확인] 버튼을 클릭하여 다음 단계로 진행합니다.
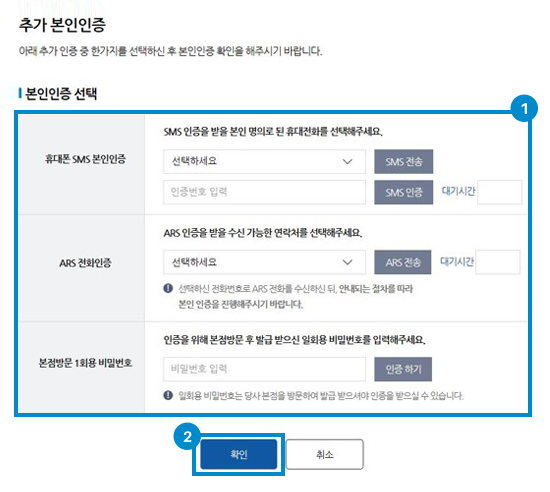
- 1인증을 진행한 방법을 선택하여 추가 본인인증을 진행합니다.
-
STEP.05
타사인증서 등록하기
-
- 1당사에 등록할 인증서를 선택합니다.
- 2인증서의 비밀번호를 입력합니다.
- 3[확인]버튼을 클릭하여 타사인증서 등록하기를 마무리 합니다.